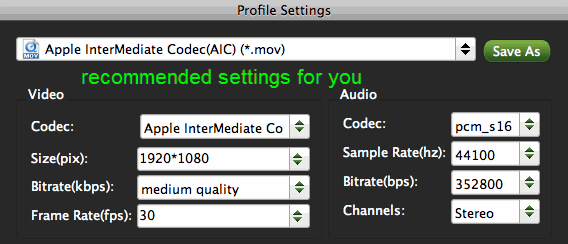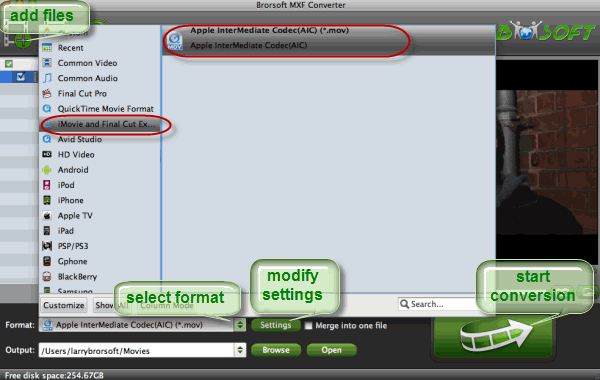Are you a Canon XF300 user? Are you looking for the way to bring MXF videos from XF300 to Final Cut Pro X after you installed the Mac OS X Mountain Lion? If so, you should found that many threads seem to point to needing a converter for these files before FCP X will read them. As Apple Inc.’s desktop and server operating system for Macintosh computers, OS X Mountain Lion (version 10.8) is the ninth major release of OS X. It’s quick, familiar, cheap, and drenched in iOS goodness. However, after updated and installed Mountain Lion on Mac, many Final Cut Pro (mainly FCP X and FCP 7) users found they could not import Canon MXF files into FCP.
In fact, I met the similar trouble. When I try importing my footage directly from the camera in the File/Import/Media... screen, FCP X tells me:
"No Importable Files"
"None of the selected files or folders can be imported."
I met the error after I upgraded my Mac OS X to Mountain Lion v10.8.2. Then I went to Google and search the answer to solve the problem. At the start, I used Brosoft MXF Converter for Mac to transcode MXF to ProRes 422(The tool has five types of Apple ProRes Codecs for choosing). The conversion is fast and I can get the video with original quality for further editing. It also can help me reformat Panasonic, Sony MXF to any video format as I want. The most important is that The changed format ProRes 422 MOV is FCP's native format, I can directly drag and drop it to FCP without rendering.
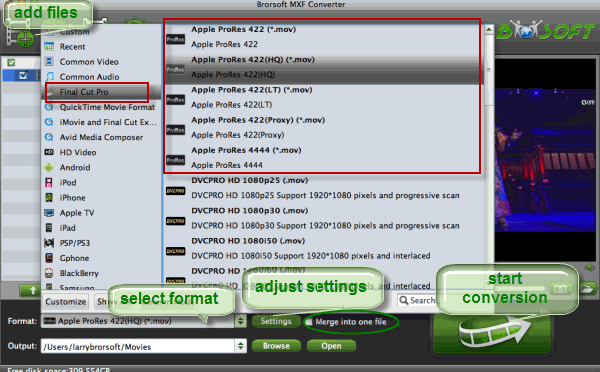
However, if we use the convert tool, we won't get MXF videos to natively edit with FCP X. Some time later, Canon company released XF300 software compatible with OS 10.8 (Mountain Lion). We called it Canon XF Utility. After install the software, you can back up XF300 MXF footages to it and transfer the videos to Log and Transfer Windows. Then please choose ProRes or natvie format as the editing format. The process will take you some rendering time.

Related Post:
Transfer Canon XF305 recorded MPEG-2 MXF files to Final Cut Pro X
How to Take Canon EOS C500 MXF footages into FCE