Have you got the professional P2 camcorder. If so, have you tried to download MXF fotoages from P2 card to iMovie for further editing? If so, you won't find anything in iMovie because iMovie can't recognise MXF format. For example "I have P2 MXF files downloaded directly from a Panasonic P2 card onto an external hard drive. I want to edit my MXF files in iMovie '11, but frustratingly, iMovie '11 can’t ingest the MXF at all. Any solution can suggest?"
The MXF to iMovie Converter is the highly recommended for you to quickly and easily convert/transcode MXF/P2 MXF to iMovie '11 supported format here. The convert tool comes with default format for iMovie, Apple Intermediate Codec (AIC) MOV which is perfect format for iMovie 8/9/11. Below is the detailed guide on how to reformat MXF to AIC on Mac OS X.
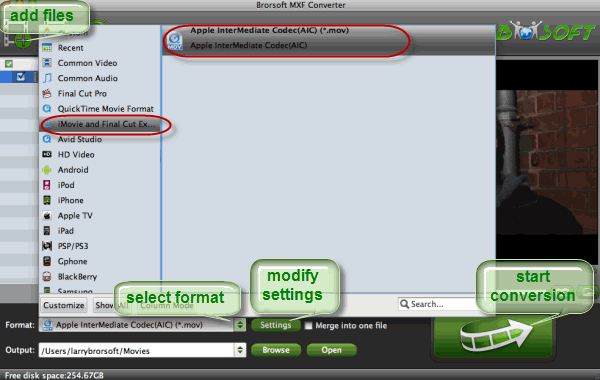
Step 1: Install and launch the best MXF to iMovie Converter for Mac. Click the button “File” to add MXF files to it or directly drag and drop the files your MXF files. If it is necessary, you can double click the each file to have a preview.
Tips: If you have multiple HVX200 1080i MXF files, you can select the “Merge into one” box to merge the files into one single file for iMovie so that you can play these files without interruption.
Step 2: Click on the “Format” and you will get a dropdown menu. Move you pointer to iMovie and Final Cut Express > Apple Intermediate Codec(AIC) (*.mov). The Apple Intermediate Codec(AIC) is the compatible format for iMovie. Then you can set the output folder by clicking “Browse” icon as you need.
Step 3: Click the “Settings” icon and you will go into a new interface named “Profile Settings”.
Tips:
1: You’d better set the video frame rate as 30fps, video size as 1920*1080 to keep the best quality for editing in iMovie. If you want to have a smaller file size but keep the good quality, you can change the video size to 1440*1080.
2: You can customize the defaults and save them as custom conversion settings without affecting the original default selection.
Step 4: Click the “Convert” button; it will convert P2 MXF to AIC. You can find the process in the “Conversion” interface.
When the fast HVX200 MXF conversion process is 100% completed, you will be able to get the output files for iMovie by clicking on “open” button effortlessly.
Related guide:
Panasonic AG-HPX250 P2 HD MXF files to FCP 6/7
Copy Panasonic P2 MXF clips to Sony Vegas for freely editing

